|
|
To configure multiple SureSync Schedulers do the following:
|
|
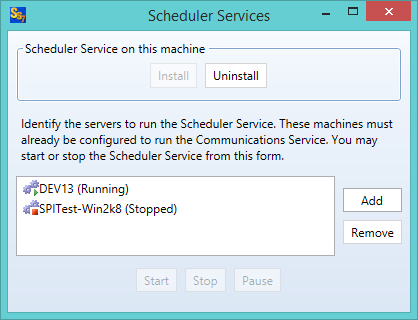
On the Options tab of a Schedule is an option which says 'Run Schedule on'. This option allows you to define which Scheduler should run that Schedule. By default the option is set to '(Any Scheduler)'. This allows SureSync to use any active Scheduler to run the job. SureSync will use the local Scheduler if it is available and if it is not then it will move on to the next one in the list. The same option is available on the Options tab of a Real-Time Monitor but is named 'Computer that should execute this Monitor'.
You can also force a Schedule or a Real-Time Monitor to use a specific Scheduler by selecting the name of the Scheduler from the 'Run Schedule on' or 'Computer that should execute this Monitor' drop down lists. SureSync will then always launch the job using that Scheduler. This will result in that job always being launched on the machine which is running the selected Scheduler.
The 'If the specified server is unavailable, use any server running the Scheduler service' option is checked by default. This option allows SureSync to run the Job, Schedule or Real-Time Monitor using any Scheduler from the Scheduler Server Services list (accessed by clicking Home and then Scheduler Services) if the primary Scheduler is unavailable for some reason. If you want a particular Job, Schedule or Real-Time Monitor to always run on a particular Scheduler this box should be unchecked. However, please be aware that if the defined Scheduler is offline for any reason then the task in question will not run until the Scheduler is restarted.